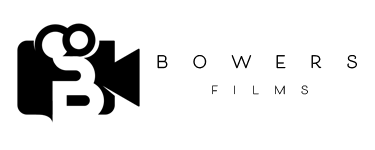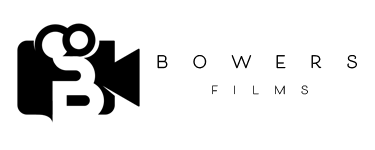Wolverine MovieMaker Pro
Converting 8mm or Super 8 film to digital using the Wolverine MovieMaker Pro is a straightforward process, but it requires careful handling to avoid damaging your film. Here’s a step-by-step guide:
What You’ll Need
- Wolverine MovieMaker Pro unit
- Power supply (included)
- MicroSD card (up to 512GB, formatted to FAT32)
- Your 8mm/Super 8 film reels (up to 7-inch reels)
- Optional: Film splicer (if reels need to be split)
- Optional: Soft gloves, anti-static brush, canned air (for cleaning film)
Step 1: Prepare Your Film
Clean the Film
- Use an anti-static brush or compressed air to remove dust. For stubborn dirt, lightly wipe with a microfiber cloth dampened with FilmGuard or isopropyl alcohol (70%).
- Avoid touching the film surface with bare hands (use gloves).
Inspect for Damage
- Check for tears, warping, or brittle sections. Damaged film can jam the scanner. Repair splices with a film splicer if needed.
Split Large Reels
- The Wolverine accepts reels up to 7 inches (1800 frames). If your reel is larger, split it into smaller reels using a splicer.
Let Film Acclimate
- If stored in cold/damp conditions, let the film sit at room temperature for 24 hours to prevent brittleness.
Step 2: Set Up the Wolverine MovieMaker Pro
Insert an SD Card
- Format the SD card to FAT32 (use a computer if needed). Insert it into the SD slot on the side of the unit.
Power On
- Connect the power adapter and turn on the device. The screen will display the menu.
Choose Settings
- Resolution: Select HD (1280x720) for video or 20MP (5344x4016) for still images.
- Frame Rate: Default is 16fps (typical for home movies). Adjust to 18fps if your film was shot at that speed.
- Color Correction: Enable “Auto Color” unless you plan to edit manually later.
- File Format: Choose MP4 for video or JPEG for stills.
Step 3: Load the Film
Open the Film Gate
- Lift the film gate cover on top of the unit.
Thread the Film
- Place the film reel on the left spindle. Pull the film leader across the scanner window, aligning the sprocket holes with the guide teeth.
- Secure the end of the film onto the right take-up reel.
⚠️
Critical: Ensure the film’s emulsion side (dull/matte side) faces down toward the scanner lens. Threading it backward will blur the image.
Close the Film Gate
- Lower the cover gently to avoid pinching the film.
Step 4: Start Scanning
Select Scan Mode
- Auto-Scan: The unit automatically detects and scans each frame. Ideal for undamaged film.
- Manual Mode: Use the arrow buttons to advance frames manually if the film is fragile or skipping.
Begin Scanning
- Press “Start.” The scanner will advance the film and display a preview on the screen.
- Watch for jams or misalignment. If the motor struggles, use the manual crank (included) to assist.
Monitor Progress
- The screen shows the frame count. A 3-inch reel takes ~10–15 minutes; larger reels take longer.
Save and Eject
- When done, press “Stop.” Rewind the film onto the original reel and remove it carefully.
Step 5: Transfer and Edit Files
Retrieve Files
- Remove the SD card and transfer files to your computer via a card reader.
Edit the Video
- Use software like Adobe Premiere, Final Cut Pro, or free tools like DaVinci Resolve or iMovie to:
- Stabilize shaky footage.
- Stabilize shaky footage.
- Trim clips or add titles/music.
Export
- Save the final video in a high-quality format (e.g., MP4, H.264) for sharing or archiving.
Step 6: Post-Scan Care
- Store Film Properly: Place reels in acid-free boxes, away from heat/humidity.
- Backup Digitized Files: Save copies to an external drive and cloud storage.
Troubleshooting Tips
- Film Jams: Stop the scanner immediately. Open the film gate and gently free the film with the manual crank.
- Blurry Scans: Ensure the emulsion side faces down. Clean the scanner lens with a microfiber cloth.
- Flickering Colors: Disable Auto Color and correct manually in editing software.
- Motor Struggles: Clean the film path rollers with isopropyl alcohol to remove residue.
Limitations to Note
- The Wolverine MovieMaker Pro is not frame-by-frame precise. For professional-grade scans, consider a service that uses a Lasergraphics or Retroscan scanner.
- Color Accuracy: Auto Color may not fully restore faded film. For critical projects, manually adjust colors in post.
By following these steps, you’ll preserve your 8mm/Super 8 memories digitally while minimizing risk to the original film. For severely degraded or precious films, consult a professional digitization service. 🎞️💻
8MM Films to MP4
Subscribe to our channel for expert tips, behind-the-scenes processes, and inspiring examples of how we bring history back to life through our meticulous restoration work.